How to Bulk Import Posts (CSV) on Nuelink
In this guide, we will show you how to master bulk imports (CSV), enabling you to plan and schedule months of content with just a click. Please connect your social media accounts and create a collection before we dive into this step-by-step guide.
Important note: keep in mind that you can import and upload up to 100 posts using the CSV method, as long as your posts meet each social media platform's requirements.
Contents of this Guide:
Video Tutorial of Bulk Import:
About Bulk Imports:
What is Bulk import?
Nuelink's Bulk import feature allows you to upload and schedule up to 100 posts using a spreadsheet or CSV file. You can upload various types of posts, such as carousels, videos, threads, stories, and more, along with their captions, links, and additional features.
What is a CSV file?
CSV files are text files that use commas to separate values. They store tabular data, like numbers and text, in a simple format. Each line represents a data record, with fields separated by commas. In Nuelink, CSV files let you upload multiple posts at once, making it easy to manage and schedule content on social media platforms.
Why Bulk Import with CSV?
Bulk Import with CSV is a time-saving tool for busy content creators, social media managers, and business owners. It makes uploading multiple posts at once easy, letting you manage diverse content across different social media platforms efficiently.
Using simple CSV files, can quickly organize and import various post types without the need for manual input, making it a convenient choice for handling a large volume of content.
⚠️Keep in mind that each social media platform has a set of requirements that should be respected to publish your content successfully.
Nuelink simplifies the process of creating and scheduling a variety of posts, including text, images, videos, short-form videos, multimedia carousels, stories, polls, threads, and more.
If you are wondering how to create a certain type of post, make sure you check the following guides, or check the Help Center for:
- How to Create and Schedule a Short-form Video Post on Nuelink (Reels, TikToks, and Shorts)?
- How to Create and Schedule a Carousel Multi-Image and Video) Post on Nuelink?
- How to Create and Schedule a Twitter 𝕏 Thread on Nuelink?
- How to Create and Schedule a Pinterest Pin Post on Nuelink?
- How to Create and Schedule a LinkedIn Carousel (Document) Post on Nuelink?
- How to Create and Schedule a Poll Post on Nuelink?
Let’s Bulk Import on Nuelink
Video Tutorial of Bulk Import:
You can watch a step-by-step video tutorial on how to bulk import using CSV files:
Click Bulk Import (CSV):
- Go to your Nuelink Account and click on CSV.
You can find the CSV Button right next to the Create Post button at the top of the left side navigation bar, and the top right corner of any Collection.
Select Collection:
- Select the 'Collection' you want to import your posts in.
ℹ️ What's a Collection? A collection is like a folder for your social media posts. It helps you organize and schedule your content, making it easier to reach your followers. You can set your Collections to have multiple groups of social channels, social media post types, and schedule time slots based on your liking. You can personalize collections by naming, coloring, and setting schedules.
Learn more about how to create your Collections here.
Click CSV Template:
Before you upload a CSV spreadsheet file of your posts. Copy one of our templates. Use it to organize your post details according to Nuelink's Format, and create up to 100 posts. After completing this, be sure to save the file as '.csv'.
Make a copy by clicking File > Make a copy > Confirm. Then adjust with your post's details. Once your posts are ready. Click File > Download > Comma Separated Values (.csv). And your CSV file is ready to go.
Choose a CSV Template:
1. Basic Template:
A simple template with all the basic components of a general post: Caption, Media, Title, Date.
A more advanced template that includes more post elements: Caption, Media, Title, Date, Link, Alt, Thumbnail, Type, Share to Story, Comment, Comment Delay, Collabs, YouTube Tags, Carousel to Document.

Template Columns:
Caption*: A mandatory field for all posts, replace the Nuelink text with yours. Compose your text post or a caption for the media post. E.g., “Good morning, everyone.”
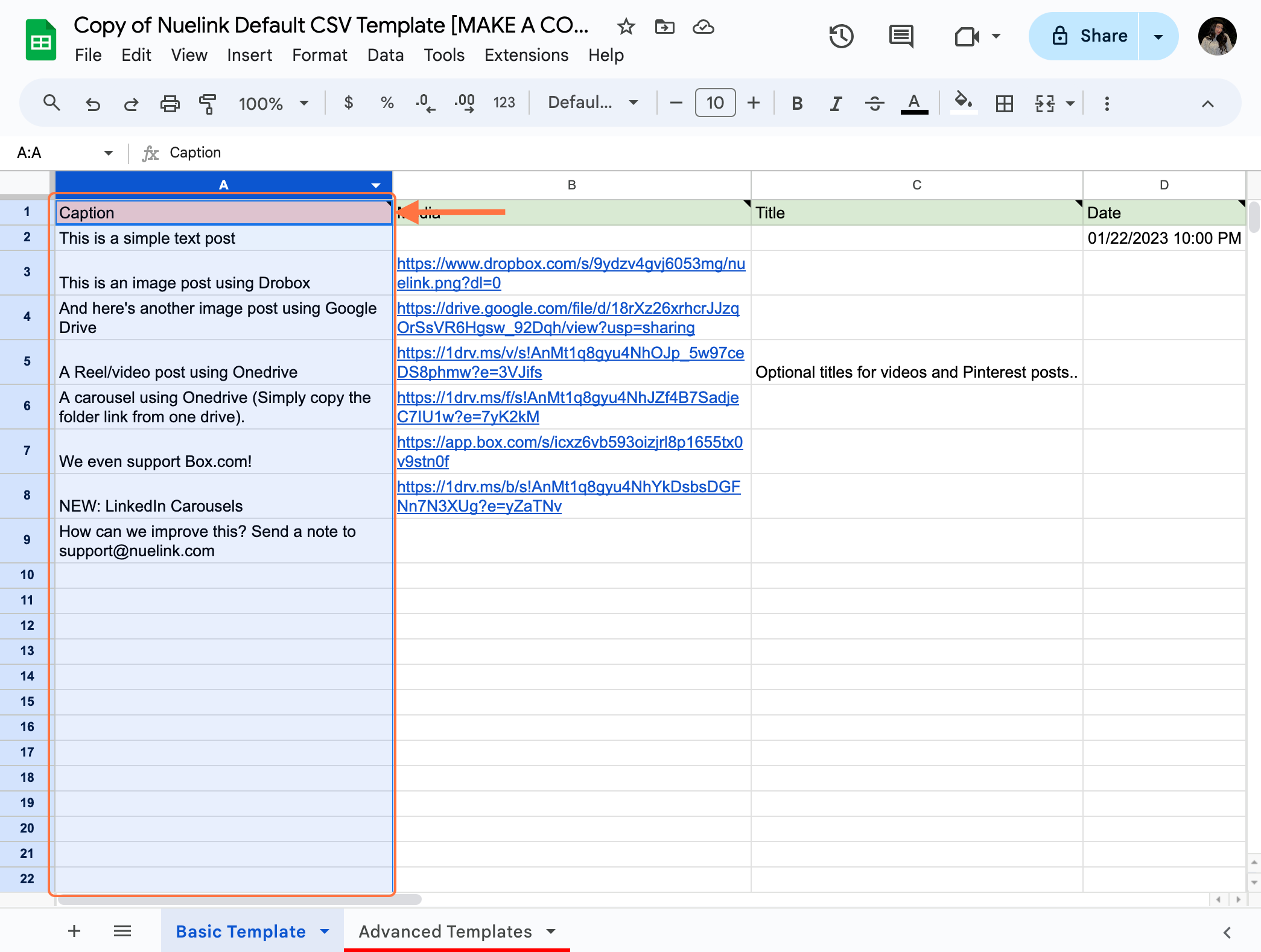
Media Links: Optional column, replace Nuelink links with your media link. We support Dropbox, OneDrive, Google Drive, and direct links.
Note: All the media links should be public!
Here are a few Link’s examples:
Dropbox: https://www.dropbox.com/s/9ydzv4gvj6053mg/nuelink.png?dl=0
OneDrive: “https://1drv.ms/f/s!AnMt1q8gyu4NhJZf4B7SadjeC7IU1w?e=7yK2kM
Google Drive: https://drive.google.com/file/d/18rXz26xrhcrJJzqOrSsVR6Hgsw_92Dqh/view?usp=sharing
Direct Link: https://i.pinimg.com/564x/56/21/42/562142cabe97132c69c274b793caae3b.jpg
![Click on Copy of Nuelink Default CSV Template [MAKE A COPY]…](https://images.tango.us/workflows/b4abd474-ba9a-4c95-8a2c-59c7fc5dee4e/steps/bfbf4814-8d5c-478a-9b4a-997b8f23e520/26f77c0a-28b0-4cdc-afa1-7faf8b426d53.png?mark-x=647&mark-y=277&m64=aHR0cHM6Ly9pbWFnZXMudGFuZ28udXMvc3RhdGljL2JsYW5rLnBuZz9tYXNrPWNvcm5lcnMmYm9yZGVyPTQlMkNGRjc0NDImdz02MDgmaD0xMjM0JmZpdD1jcm9wJmNvcm5lci1yYWRpdXM9MTA%3D)
Title: Optional, add a title for your post; it will appear on Pinterest, YouTube, TikTok images, and Facebook Videos. For example: “Start your day with plenty of joy with Today’s quote”
![Click on Copy of Nuelink Default CSV Template [MAKE A COPY]…](https://images.tango.us/workflows/b4abd474-ba9a-4c95-8a2c-59c7fc5dee4e/steps/779fbacd-8b08-4821-9d03-23daec0a611a/fa683840-e7ed-421f-bd33-48daa7ae069b.png?mark-x=1236&mark-y=277&m64=aHR0cHM6Ly9pbWFnZXMudGFuZ28udXMvc3RhdGljL2JsYW5rLnBuZz9tYXNrPWNvcm5lcnMmYm9yZGVyPTQlMkNGRjc0NDImdz01NzEmaD0xMjEyJmZpdD1jcm9wJmNvcm5lci1yYWRpdXM9MTA%3D)
Date: Optional, your Bulk import posts will usually follow the schedule of your selected collection, but you can set a day and an hour for your posts to be published. Follow this format: “MM/DD/YYYY h:mm: ss AM/PM” For example: 04/27/2024 11:52:22 A.M
![Click on Copy of Nuelink Default CSV Template [MAKE A COPY]…](https://images.tango.us/workflows/b4abd474-ba9a-4c95-8a2c-59c7fc5dee4e/steps/5c1a6cfd-5624-4405-a347-bd9803805ae7/3da6a586-ee3c-4cd4-9988-bb2b3d940c2e.png?mark-x=1226&mark-y=276&m64=aHR0cHM6Ly9pbWFnZXMudGFuZ28udXMvc3RhdGljL2JsYW5rLnBuZz9tYXNrPWNvcm5lcnMmYm9yZGVyPTQlMkNGRjc0NDImdz0yODImaD0xMjM0JmZpdD1jcm9wJmNvcm5lci1yYWRpdXM9MTA%3D)
Link: Optional, paste a link to be added and hyperlinked in your post. For example, a business website link: “https://nuelink.com/”
![Click on Copy of Nuelink Default CSV Template [MAKE A COPY]…](https://images.tango.us/workflows/b4abd474-ba9a-4c95-8a2c-59c7fc5dee4e/steps/059f5184-67f5-44f0-8adc-764671f5404a/c9db71e9-7393-4ec5-a615-0e9a14f7b79a.png?mark-x=1099&mark-y=276&m64=aHR0cHM6Ly9pbWFnZXMudGFuZ28udXMvc3RhdGljL2JsYW5rLnBuZz9tYXNrPWNvcm5lcnMmYm9yZGVyPTQlMkNGRjc0NDImdz0yNzImaD0xMjM0JmZpdD1jcm9wJmNvcm5lci1yYWRpdXM9MTA%3D)
Alt: Optional, add alternative text to describe your post and media more. For example: “Warm coffee with a positive morning quote”
![Click on Copy of Nuelink Default CSV Template [MAKE A COPY]…](https://images.tango.us/workflows/b4abd474-ba9a-4c95-8a2c-59c7fc5dee4e/steps/6dc0bb24-8cbd-4a2f-a519-b8ef3d912bb7/7e923fa6-fe46-4ff5-8239-dd410db31ab0.png?mark-x=326&mark-y=276&m64=aHR0cHM6Ly9pbWFnZXMudGFuZ28udXMvc3RhdGljL2JsYW5rLnBuZz9tYXNrPWNvcm5lcnMmYm9yZGVyPTQlMkNGRjc0NDImdz0zNjYmaD0xMjIwJmZpdD1jcm9wJmNvcm5lci1yYWRpdXM9MTA%3D)
Thumbnail: Optional, add a media link of the cover for your videos. For example: “https://drive.google.com/file/d/18rXz26xrhcrJJzqOrSsVR6Hgsw_92Dqh/view?usp=sharing”
![Click on Copy of Nuelink Default CSV Template [MAKE A COPY]…](https://images.tango.us/workflows/b4abd474-ba9a-4c95-8a2c-59c7fc5dee4e/steps/03de7e1d-92dd-4b22-ace6-df94506ca462/c97797d1-eb9b-499f-89b6-0540bb0b7c5f.png?mark-x=666&mark-y=277&m64=aHR0cHM6Ly9pbWFnZXMudGFuZ28udXMvc3RhdGljL2JsYW5rLnBuZz9tYXNrPWNvcm5lcnMmYm9yZGVyPTQlMkNGRjc0NDImdz0yODgmaD0xMjM0JmZpdD1jcm9wJmNvcm5lci1yYWRpdXM9MTA%3D)
Type: Optional, Determine your post type and how you want it to appear on socials. For example: “Text, Image, Carousel, Re, el and Story”

Share to Story: Optional, type ‘yes’ or ‘no’ to choose whether to share the post on the story too or not.

Comment and Comment Delay: Add a comment to be automatically added to your post, like a call to action or more details about the post, and include a time delay to be included. For example: comment “Sign up at www.nuelink.com”, delay “10 mins”

Collabs: Optional, Add your Instagram collabs, should be separated by commas, ",", with a maximum of three collaborators: e.g,. @kreatinc, @nuelink.

YouTube Tags: Optional, Type some YouTube tags related to your post, should be separated by a comma.

Carousel To Document: Optional, Convert your carousels into document posts for LinkedIn, should be either "True" or "Yes", and have a link to a carousel folder in the media column. It will create a custom post for LinkedIn; it will only work if there's a LinkedIn channel added to the collection of the CSV.

TikTok Auto Music: Optional, enable automatically adding music to your TikTok image posts. Type "Yes" and have a link to your images folder in the media column. It will only work if there's a TikTok account linked to the collection of the CSV.

Poll Options and Duration: Optional. Provide your poll options, separated by semicolons. You can include a maximum of 4 options and at least 2 options. Specify a duration of 1, 3, or 7 days. If you leave this blank, it will default to 1 day. Any number exceeding 7 will default to 7 days; if the number is between 1 and 7, it will default to 3 days.

Make a Copy of the CSV File :
After choosing one of the templates, go ahead and make a copy of it by clicking on “File,” then “Make a copy”. The template will be automatically copied to your drive so you can start replacing and modifying the columns with your content.

Download File (.csv):
After you have added your post elements to the spreadsheet, you can now finish it off by downloading your CSV file. Click “File,” then “Download” and make sure you select Comma Separated Values (.csv).

Upload CSV File:
- After you create your Posts in the template provided earlier, click Upload file, and select your CSV file.
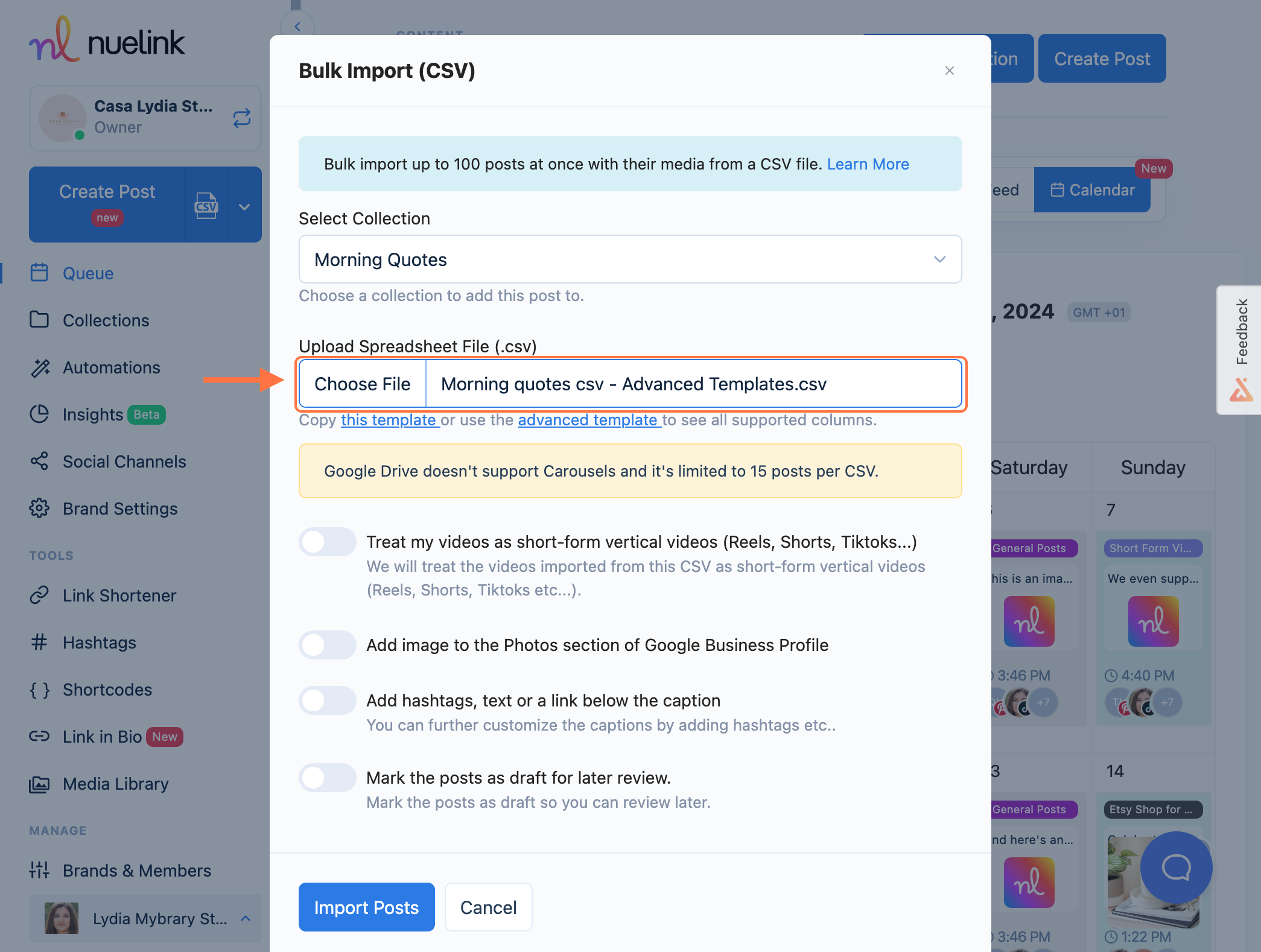
Additional Options:
- Treat my videos as short-form vertical videos (Reels, Shorts, TikToks...): This will convert all the videos in your CSV file to Vertical short-form videos, like Reels, TikToks, and Shorts.
- Also, add to Instagram feed: Automatically add your Reels to your Instagram feed.
- Add an image to the Photos section of Google Business Profile: Choose between adding your
- Image into your Google Business photos library with an update or without one.
- Add hashtags, text, or a link below the caption: You can add hashtags and links to further customize your captions.
- Mark the posts as drafts for later review: Mark your posts as drafts.
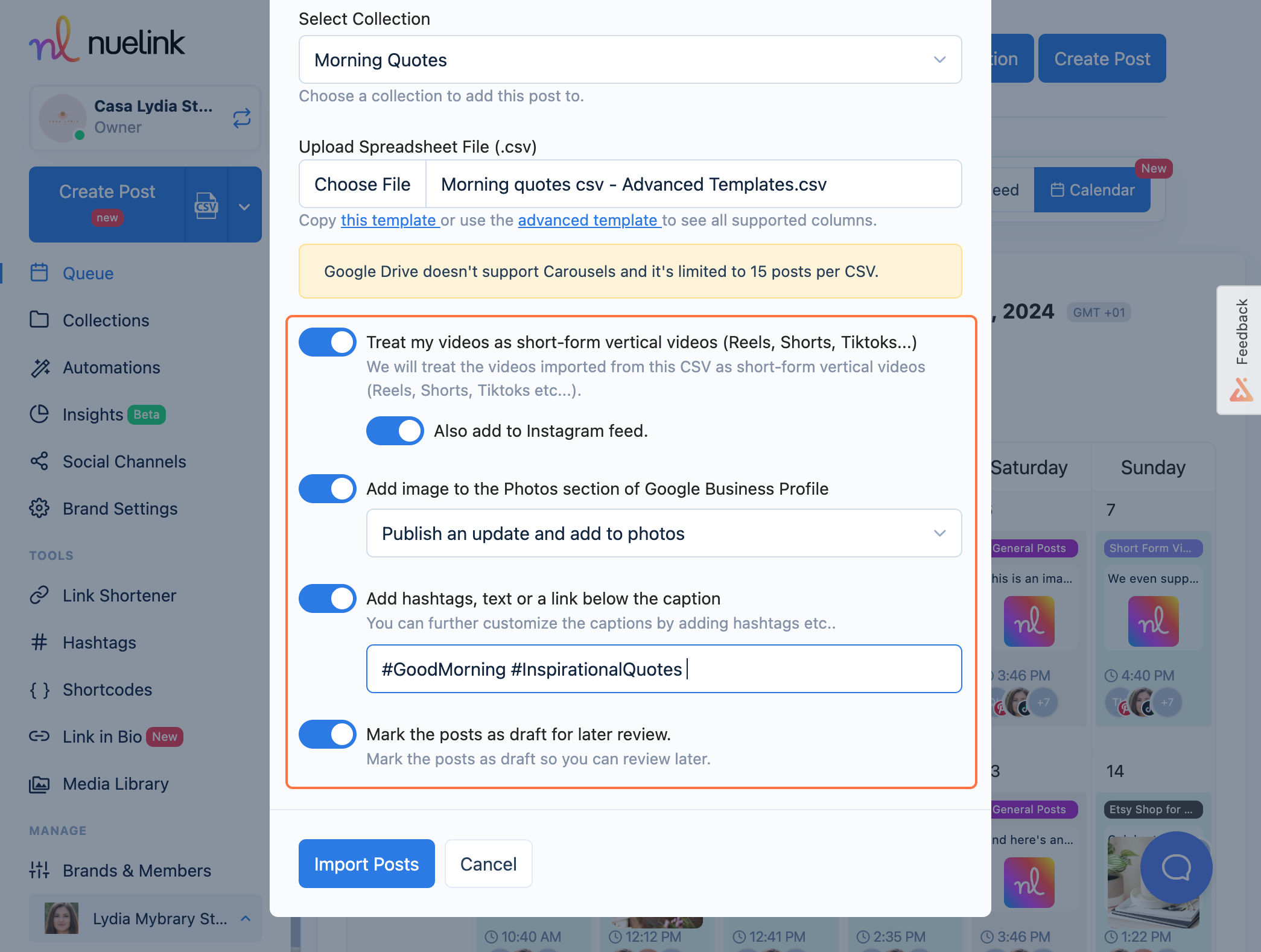
Import Posts:
Click the "Import Posts" button to finish uploading your posts in bulk and include them in the publishing queue for your Collection.
Click "Cancel” to discard all, without saving as a draft.
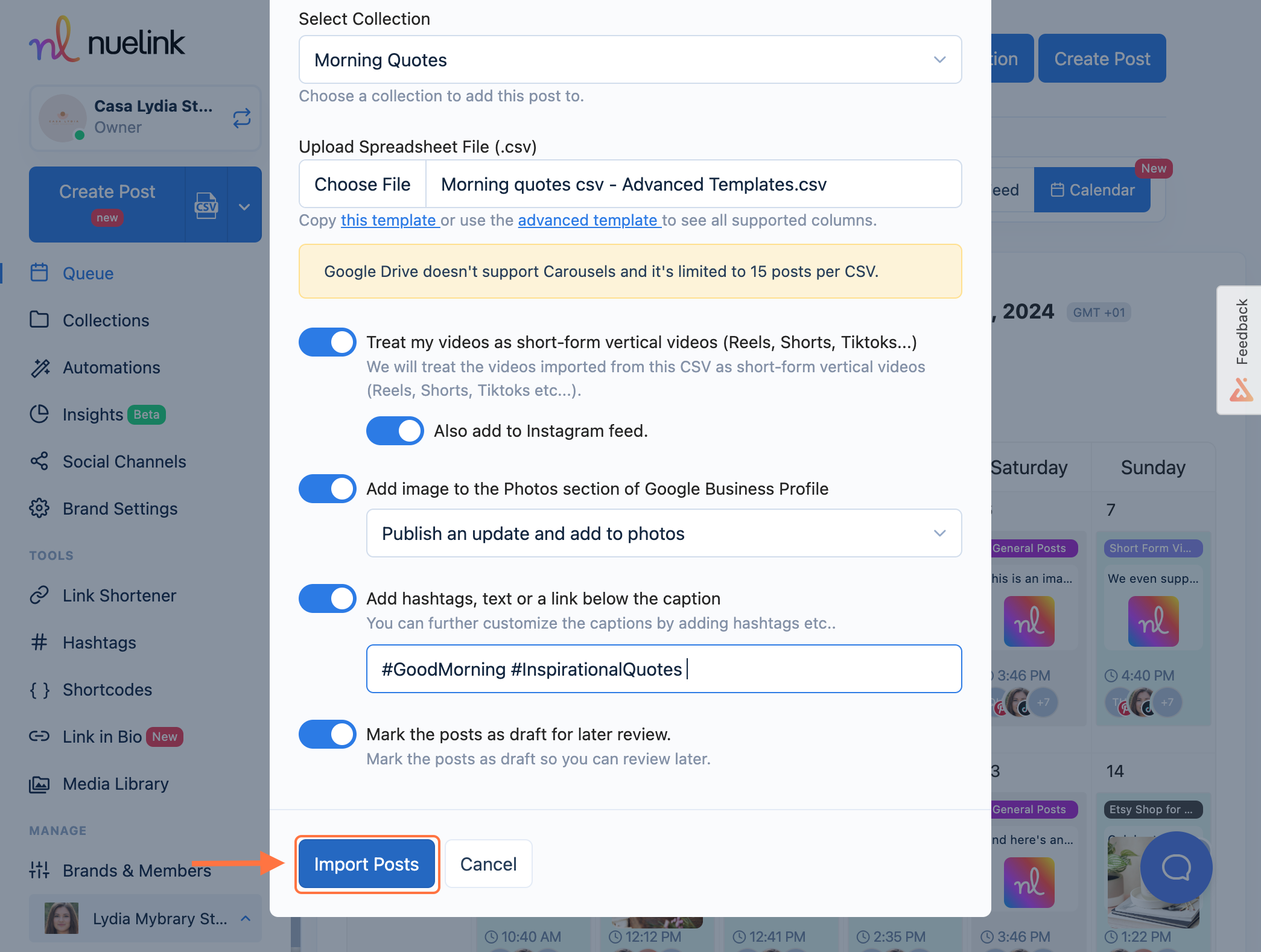
Where Can I Find My Posts?
Once you import your posts, you can find them in the Queue of your collection. Click Collections > Your Bulk Posts Collection > In Queue. If you saved the post as a Draft, you will be able to find it in the same collection under Drafts.
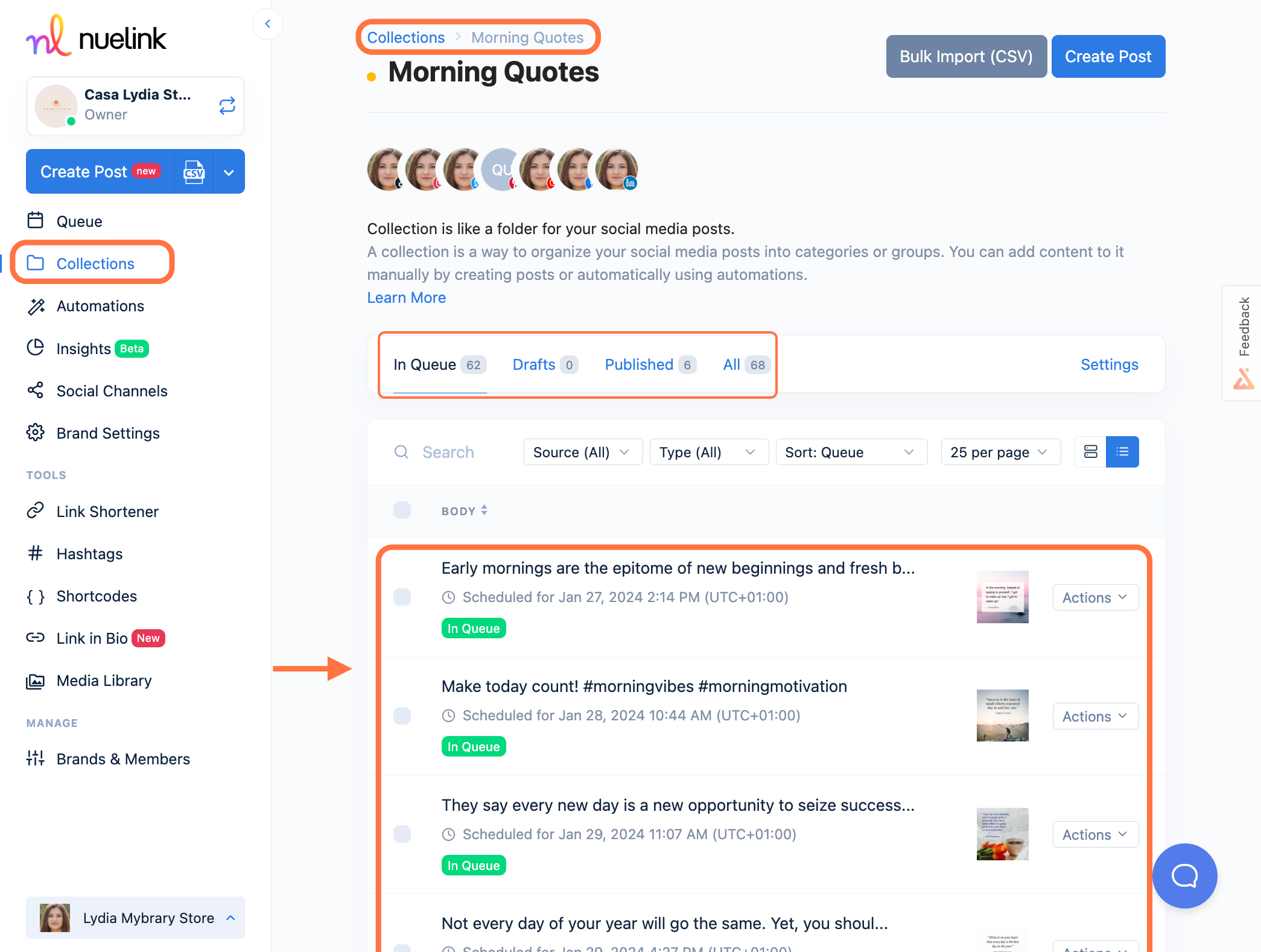
What are Bulk Import Post Requirements?
⚠️ Important Note: Some posts' requirements differ from one platform to another. Make sure your posts meet the specific requirements of each social media platform to prevent any publishing issues.
Please click here to learn more about Nuelink’s best post requirements.
Post |
Requirements |
|
|---|---|---|
Text / Status |
< 30k Characters | |
Image |
< 12 MB, Square, Landscape, Portrait | |
Multimedia |
< 10 Images & Videos, Square | |
Reels |
5 to 90 Seconds, 150 MB Max, 9:16 Ratio | |
Videos |
5 sec to 10 Minutes, 150 MB Max, Square / Landscape | |
Stories |
Image or Videos, < 30 Seconds, 9:16 Ratio | |
Tweets |
< 280 characters | |
Image |
< 12 MB, Square, Landscape, Portrait | |
Multimedia |
< 4 Images & Videos, Square | |
Videos |
5 sec to 10 Minutes, 150 MB Max, Square / Landscape | |
Threads |
15 tweets | |
Polls |
< 280 characters, 4 options | |
Image(s) |
< 12 MB, Square, Landscape, Portrait | |
Video(s) |
5 sec to 10 Minutes, 150 MB Max, Square / Landscape | |
Carousel |
< 10 Images & Videos, Square | |
Story |
Image or Videos, < 30 Seconds, 9:16 Ratio | |
Reels |
5 to 90 Seconds, 150 MB Max, 9:16 Ratio | |
Text |
< 3000 characters | |
Image(s) |
< 12 MB, Square, Landscape, Portrait | |
Video |
5 sec to 10 Minutes, 150 MB Max, Square / Landscape | |
Multimedia(s) |
< 10 Images, Square | |
Document |
< 10 pages, Square | |
Poll |
< 280 characters, 4 options | |
TikTok |
Image(s) |
< 12 MB, Square, Landscape, Portrait |
Multimedia |
< 10 Images, Square | |
Video |
5 sec to 5 Minutes, 150 MB Max, Square / Landscape | |
TikToks |
5 to 90 Seconds, 150 MB Max, 9:16 Ratio | |
Image(s) |
< 12 MB, Square, Vertical, Portrait | |
Video(s) |
5 sec to 10 Minutes, 150 MB Max, Square / Landscape | |
Multimedia |
< 5 Images, Square | |
Telegram |
Image(s) |
< 12 MB, Square, Landscape, Portrait |
Video(s) |
5 sec to 10 Minutes, 150 MB Max, Square / Landscape | |
Multimedia(s) |
< 10 Images & Videos, Square | |
Poll(s) |
< 280 characters, 4 options | |
YouTube |
Video |
5 sec to 10 Minutes, 150 MB Max, Square / Landscape |
Shorts |
5 to 90 Seconds, 150 MB Max, 9:16 Ratio | |
Google Business |
Image |
< 12 MB, Square, Landscape, Portrait |
Bulk Imports CSV FAQ & Troubleshooting:
Why did my Post not get published after I scheduled it?
If you encounter any publishing errors, it is most likely due to the video duration, format, or size.
Please make sure your posts meet each platform's requirements.
Can I create a one-off post?
As of yet, all your posts must be created in a collection. You can create a collection for the one-off posts.
Why are my posts 'processing' after I publish them?
Once you publish a post, it may take some time to be posted on social media. Please remain patient until your post is published.
What is the maximum number of images/videos for carousels on each social channel?
Currently, Instagram and Facebook only allow a maximum size of 10 multi-images and videos per carousel, and Twitter allows a maximum of 4 multi-images and videos per tweet. LinkedIn supports up to 10 images only in a single carousel post.
Can I bulk-upload carousel posts in Nuelink?
Yes, on Nuelink, you can bulk upload multiple types of content from texts, images to video, and carousels. Learn more about bulk uploads and watch how to do it here.
Can I change the time of posting for a post that is already in the Queue?
Luckily, you can. Click on Edit at the bottom of the PO, then click on Schedule. You can then select an exact date for your post.
What is the maximum size allowed for videos?
Currently, the maximum size limit for videos is 150MB. However, the team is working on the ability to compress videos to allow you to post videos larger than 150MB.
Why did my Short-form video not post after I scheduled it?
When you create or schedule posts through Nuelink, like videos, carousels, and images, make sure they follow the format requirements of each social media platform. This helps prevent any errors when publishing.
Can I bulk-upload posts with videos?
Yes, we have recently added the ability to add video content when bulk-uploading posts.
How many posts can you upload and post with a CSV file at a time?
Finally, if you happen to have any additional inquiries, please read through our Frequently Asked Questions section.
Check our Help Center for further tutorials. We offer several videos and articles on effectively getting the maximum benefit out of Nuelink.
Still need help? Contact Us.
